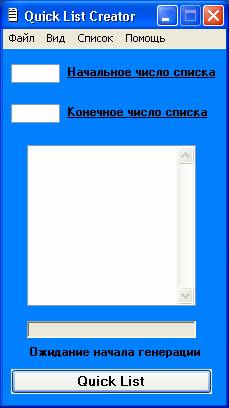О программе
Quick List Creator обладает понятным интерфейсом. Легок в обращении, доступен и прост в эксплуатации. Для того, чтобы научиться работать с этой программой вам понадобится всего несколько секунд. Кроме того, в программе есть справка, которую можно вызвать либо нажатием клавиши F1, либо в главном меню программы выбрать Помощь / Справка. В справке описаны все разделы главного меню. Также в программе есть два контекстных меню, одно стандартное для любого текстового поля, которое вызывается правой кнопкой мыши при наведении на текстовое поле, где отображается сгенерированный список. Второе контекстное меню вызывается так же правой кнопкой мыши, но при этом курсор должен быть вне текстового поля. Это меню полностью соответствует разделу главного меню Список. Выбирайте для себя оптимальный вариант.
Скриншоты программы
Общий скриншот Quick List Creator
Как видно из главного скриншота программы, ничего лишнего в интерфейсе нет, при использовании программы вы ни на что не отвлекаетесь, вас не раздражают различные рекламные баннеры и яркие картинки.
Quick List Creator в работе
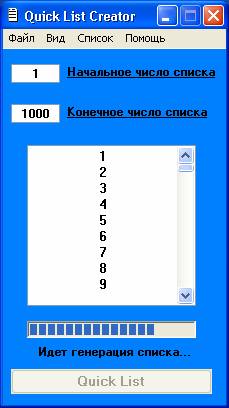
При работе программы вы наглядно видите, что происходит в настоящий момент. На скриншоте, который изображен выше, прекрасно видно, что делает эта программа в настоящий момент. Она строит список от 1 до 1000, через несколько секунд такой список будет готов и вы можете применить его по назначению.
Quick List Creator поздравление.

Когда ваш список будет построен, Quick List Creator заботливо предупредит вас об этом своим поздравлением. После нажатия кнопки ОК в этом окне, вы можете приступать к своим непосредственным делам, делам для которых и был нужен этот список.
Различные списки
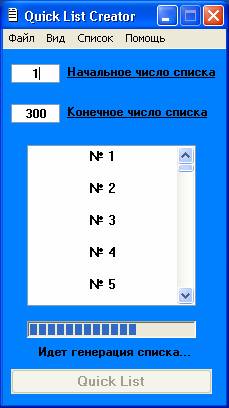
Благодаря программе вы можете создавать не только простые обычные списки, но и более сложные. Например, такой, как изображен на скриншоте выше. Меню Настройки позволяет задавать различные условия для создаваемого списка в программе.
Например, можно быстро построить список от 1984 до 2004 года (см. скриншот ниже). После этого данный список можно сохранить в файл, отредактировать его под свои нужды и, если необходимо, распечатать.

Далее рассмотрим возможности программы и в качестве примера создадим максимально сложный список, который позволяет построить Quick List Creator в настоящий момент.
Итак первая опция в меню Настройки - Слово. После нажатия на этот пункт меню вызывается окно, в котором вам будет предложено ввести слово которое будет добавлено к каждому элементу списка. На скриншоте выше мы добавляли слово "год". Именно это позволяет сделать эта опция.
Следущая опция в этом меню - Разделитель. Разделитель служит для того, чтобы построить список такого вида:
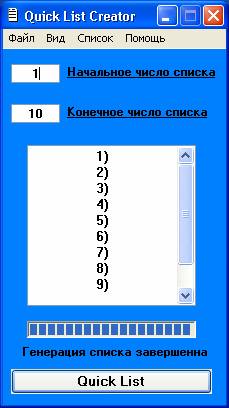
Другими словами, опция Разделитель позволяет добавить к каждому элементу списка какой - либо символ. В нашем случае это был символ ")".
Далее идет опция Шаг - она позволяет изменять шаг между верхним и нижним элементом списка. Например, вам нужно построить список только из четных цифр. Устанавливаем шаг в значение "2" и список готов.
Добавить № - служит для создания списка, в котором перед каждым элементом списка добавлен символ №. Такой список можно посмотреть на скриншоте выше, в подразделе Различные списки.
Последняя опция в меню Настройки - Отступ. Эта опция позволяет вставить пробел между каждым элементом списка. Применяйте эту опцию в случае если вам нужно, чтобы каждый элемент списка был отделен пробелом от предыдущего.
Теперь на примере построим максимально сложный список, в котором будут применены абсолютно все опции меню Настройки.
Итак... Приступим. Определим начальное число списка значением "100", а конечное число списка - в значение "500". Теперь зайдем в меню Настройки и выберем опцию Слово. В окне ввода слова напишем - "элемент таблицы". Разделитель укажем таким - "-ый". Шаг установим в значение "5". Поставим галку на опции Добавить №. И наконец, отметим опцию Отступ. Нажмем кнопку Quick List Creator. Через несколько секунд наш список будет создан. Приведенный список изображен на скриншоте ниже. Пусть вас не смущает, что слово "таблицы" расположено на другой строке - просто для удобства интерфейса для создаваемого списка сделано такое маленькое окно. Когда вы сохраните список в файл - все будет так как и должно быть - элемент списка будет таким: № 100-ый элемент таблицы. Все это будет на одной строке.

Желаем приятного использования программы! О всех замечаниях и предложениях сообщайте разработчику.